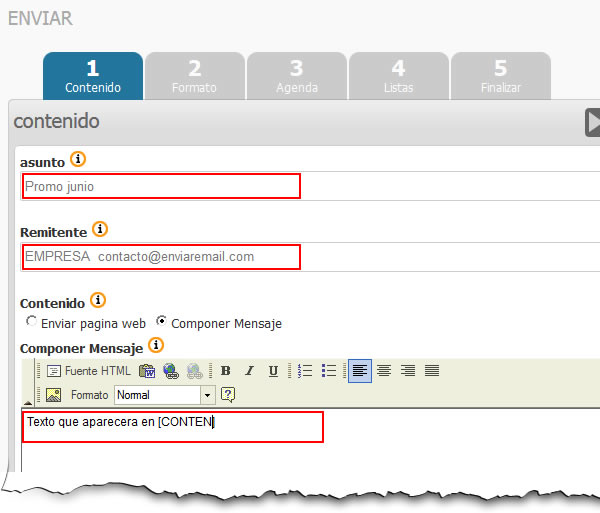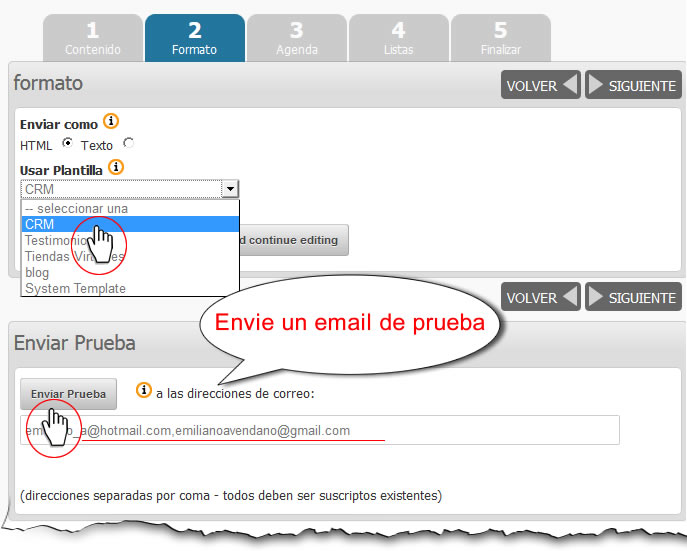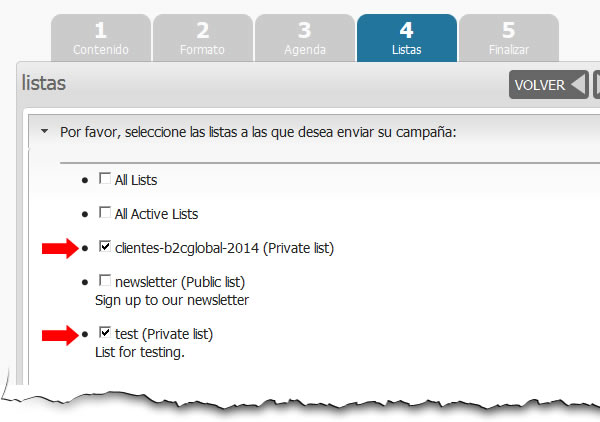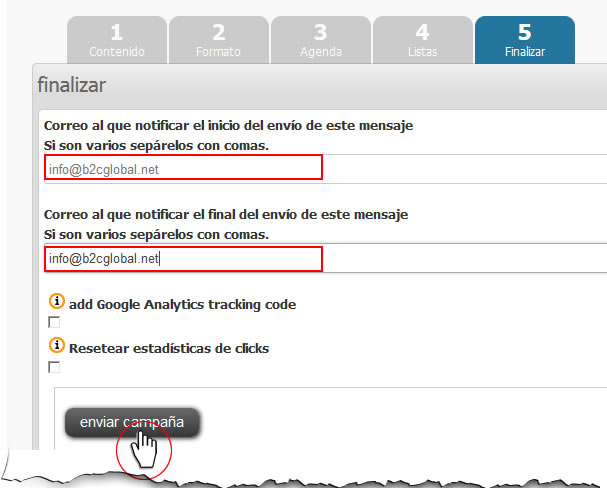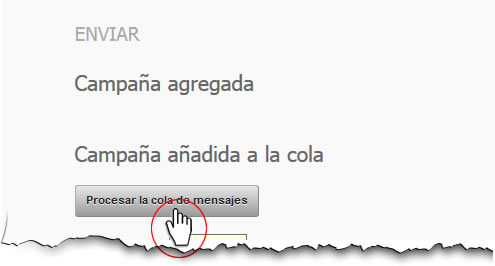Como configurar un Autorespondedor con Outlook 2010
Este procedimiento aplica para configurar un mensaje de autorespuesta en Outlook. Es ideal cuando una persona esta fuera de la oficina o de vacaciones.
Para que funcione por su puesto debe ser abierto el outlook por lo menos una vez al día.
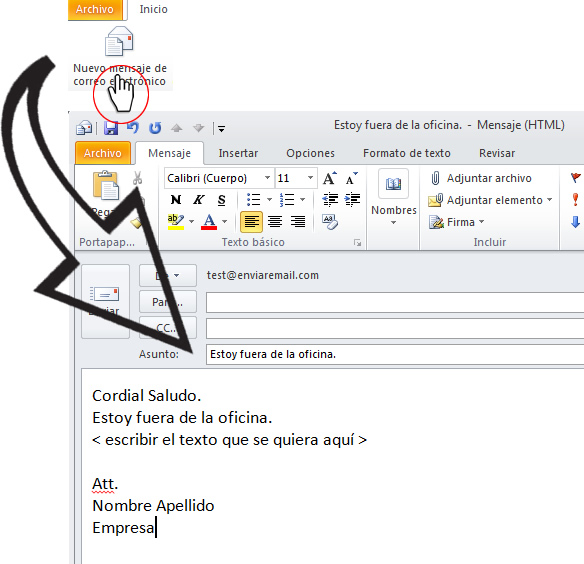
Crear una plantilla.
- Abrir el outlook en la cuenta donde se quiere configurar el autoresponder.
- Crear un Nuevo mensaje: usando el botón correspondiente, con un "Asunto" y texto sugerido en la imagen.
- El campo De: debe contener el email al cual se le esta configurando el autorespondedor.
- El campo Para: Se deja vacío.
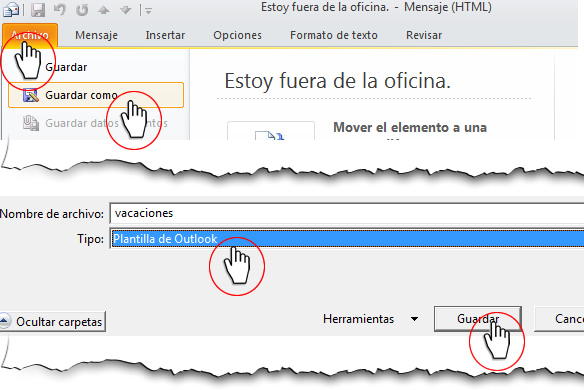
Salvar la plantilla.
- Dar click en la pestaña: Archivo y luego click en Guardar como. Esto abrirá una nueva ventana.
- Darle un nombre especifico a la plantilla, ejemplo: Vacaciones.
- Seleccionar en el el campo Tipo Plantilla de Outlook
- Tener en cuenta el directorio y nombre donde queda guardada la plantilla para el paso siguiente.
- Finalmente dar click en el botón Guardar
- Despues de guardar la plantilla, se puede cerrar el mensaje sin salvarlo como mensaje.
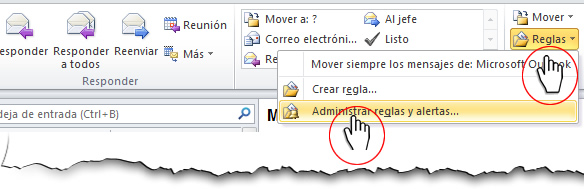
Crear una regla autoresponder.
- Desde el menú superior de Outlook, dar click en el botón: Reglas
- En la siguiente ventana, dar click en el botón: Administrar Reglas y alertas.
- Esto abrirá una ventana nueva.
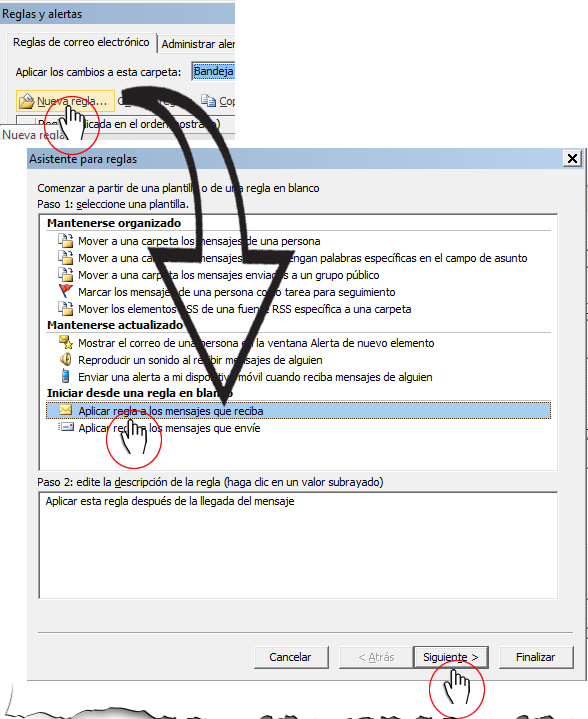
- En la nueva ventana, dar click en el botón: Nueva Regla esto abrirá otra ventana.
- En la nueva ventana, seleccionar la opción: Aplicar regla a los mensajes que reciba
- Dar click en el botón Siguiente
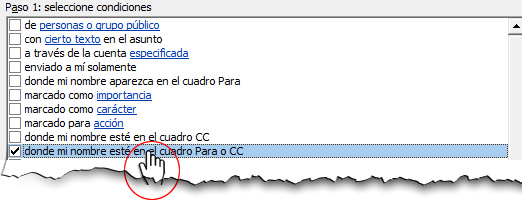
- Elegir la opción: Donde mi nombre esté en el cuadro Para o CC
- Dar click en el botón Siguiente
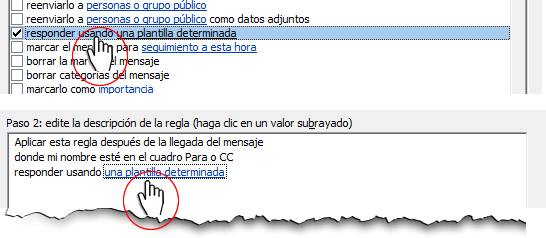
- Elegir la opción: Responder usando una plantilla determinada.
- Luego dar click en el enlace: una plantilla determinada para seleccionar la plantilla que previamente se guardo.
- Dar click en el botón Siguiente
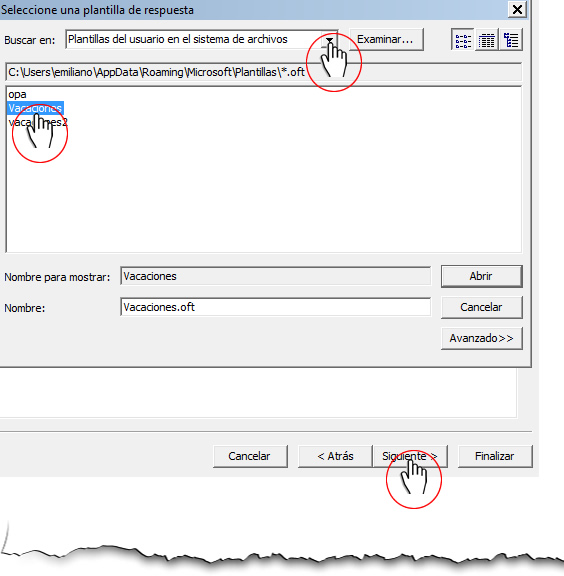
- En el cuadro Buscar en, se elige: Plantillas del usuario en el sistema de archivo, o donde se haya guardado la plantilla que se hizo en el paso uno.
- Se selecciona la plantilla
- Dar click en el botón Siguiente
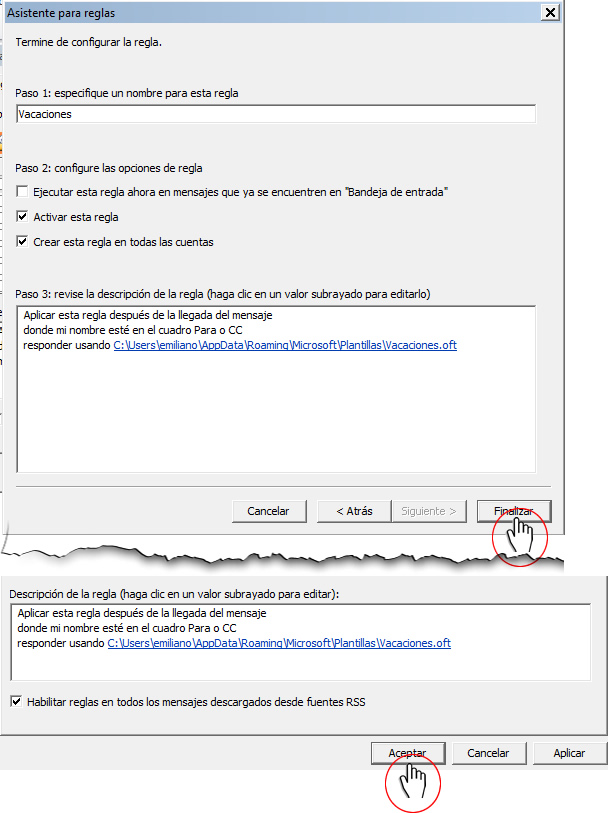
- Se da un nombre a la regla. Puede ser: Vacaciones.
- Se da click para poner el chulito en la opción: Activar la Regla
- Si en la misma sesión de Outlook el usuario tiene varias cuentas, entonces se pone también el chulito en: Crear esta Regla en todas las cuentas.
- Dar click en el botón Finalizar
- Por ultimo dar click en el botón: Aceptar
Si le ha sido util, nos gustaría que nos diera un comentario en la parte inferior.