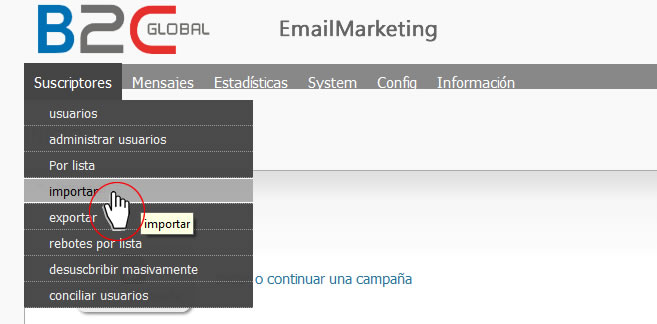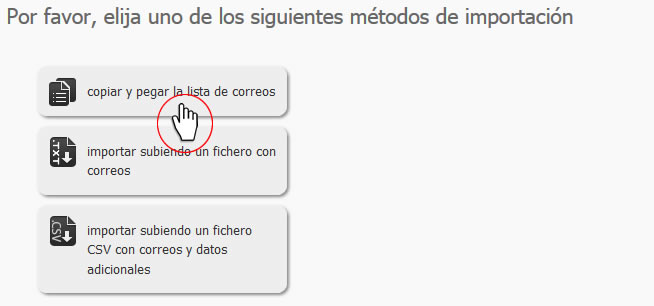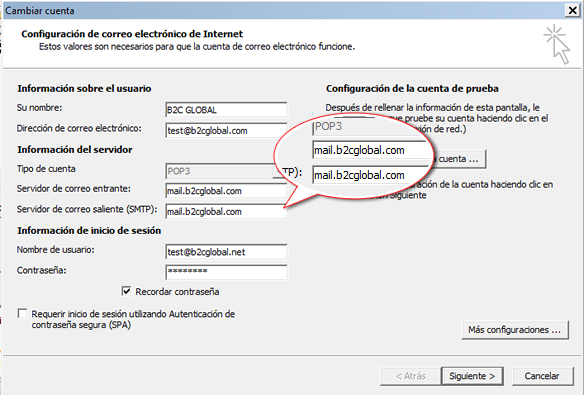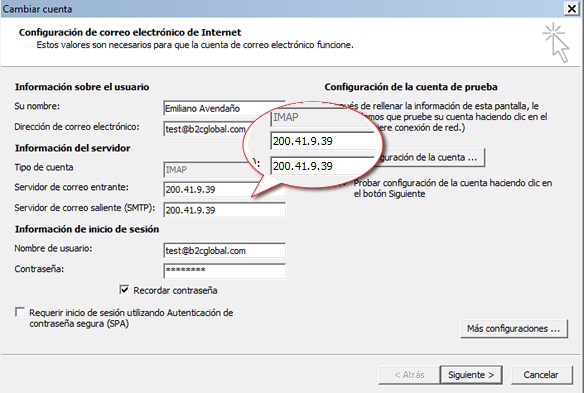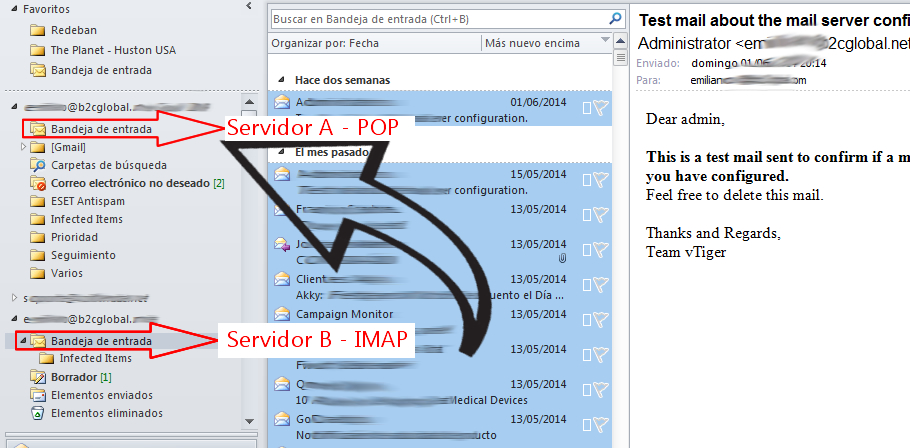Configuración Outlook 2010 / 2013
Para aplicar este procedimiento se debe crear previamente la cuenta de email que vas a configurar en Outlook.
Si no lo has hecho, hágalo primero y luego regrese a este tutorial:
Como crear una cuenta de email en Cpanel
Como crear una cuenta de email en ISPConfig
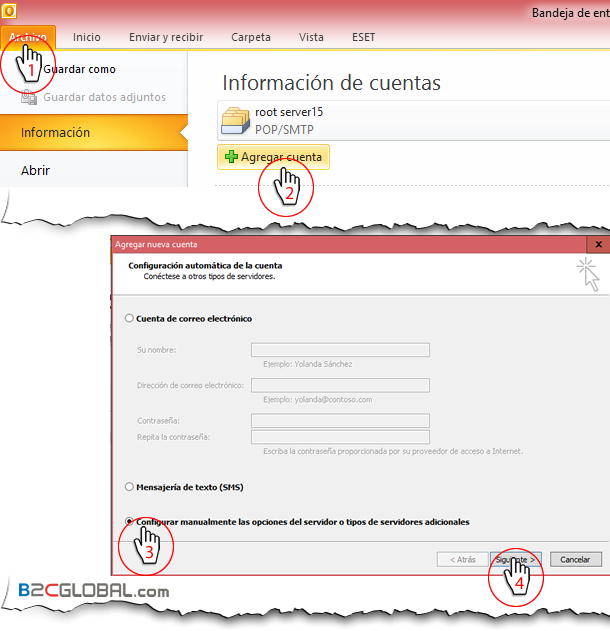
Abrir Outlook.
- Se abre Outlook y se click sobre el botón Archivo. Por default el panel izquierdo muestra la sección información de primero.
- A la derecha se da click sobre el botón Agregar cuenta.
- Esto abre una ventana a la cual preferiblemente NO se le llenan los datos sino que mas bien se da click en la opción: Configurar manualmente las opciones del servidor o tipo de servidores adicionales.
- Luego se da click en el botón siguiente.
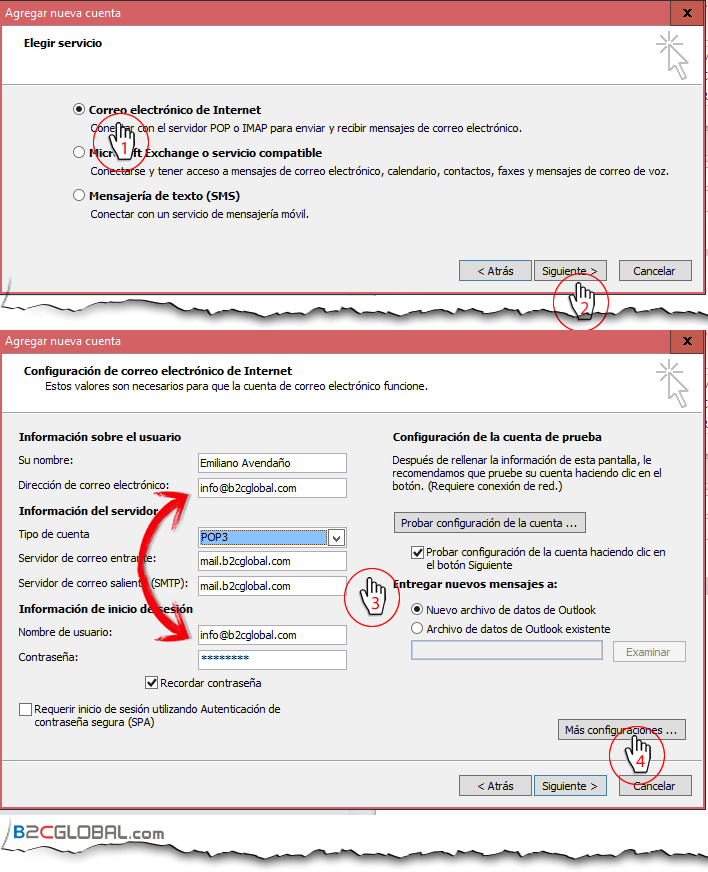
Datos de la nueva cuenta
- Seleccione la opción Correo Electrónico de Internet
- De click en el botón Siguiente.
- Llene cuidadosamente los datos de la cuenta teniendo en cuenta los siguientes aspectos:
- Nombre: Este campo no lo valida el sistema. Puedes escribir tu nombre, cargo o tu cuenta de correo. Es el identificador que aparecerá en el mail de tu destinatario en el campo FROM.
- Dirección de correo electrónico: Escriba exactamente la cuenta de correo tal como fue creada.
- Servidor de correo entrante y saliente: Escríbalo tal como se lo informo su proveedor de hosting.
- Si quiere averiguarlo por su cuenta hágalo con este procedimiento: Consultar MX de correo
- Nombre de usuario: Es el mismo dato: Dirección de correo electrónico, como lo sugiere la flecha roja
- Contraseña: Esta contraseña debe ser verificada previamente entrando a su cuenta por acceso webmail: usualmente ese acceso es: https://midomino.com/webmail donde midomnio.com equivale al suyo.
- Click en botón Más configuraciones.
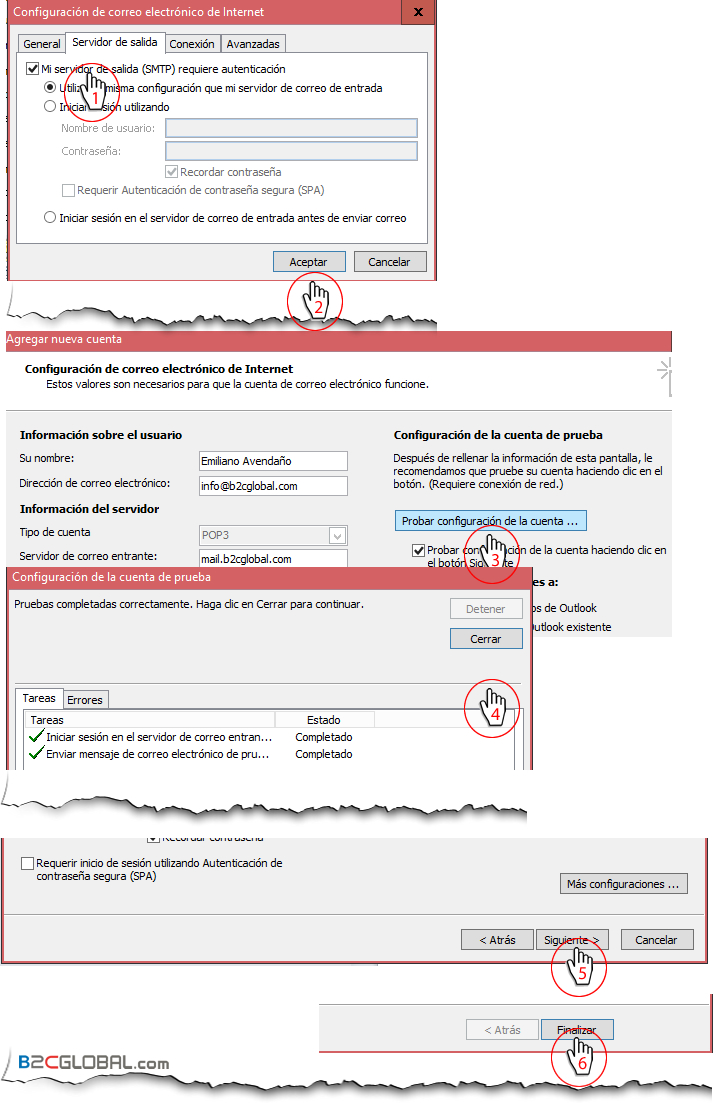
Verificación de la cuenta.
- Dar click en la segunda pestaña: Servidor de salida y Poner el chulito en la opción: Mi servidor de salida (SMTP) requiere autenticación
- Dar click en el botón Aceptar.
- Dar click en el botón Probar configuración de la cuenta
- Si has seguido bien estos pasos, entonces aparecerá un chulito verde por cada uno de los dos procesos de verificación: Entrada / Salida. De click en el botón cerrar. Si muestra algún error, entonces hay una inconsistencia en sus datos. Deberás verificarlos antes de continuar.
- Dar click en el botón Siguiente.
- Dar click en el botón Finalizar.
Configuración para hosting en servidores con DNS coltiendas.net
Configuración segura de SSL/TLS
Nombre de usuario: Esta dirección de correo electrónico está siendo protegida contra los robots de spam. Necesita tener JavaScript habilitado para poder verlo.
Contraseña: xxxxxx
Servidor entrante: mail.dominio.com
Puerto POP3:995
Servidor de correo: mail.dominio.com
Puerto SMTP:465